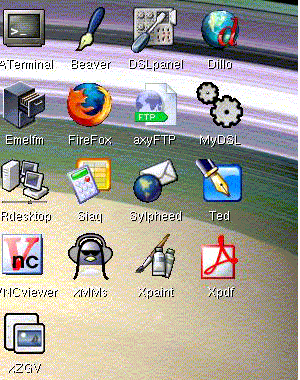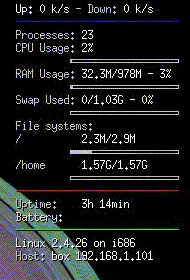Introduction to the DSL Desktop
From DSL Wiki
This article on other language: english, русский,
So you have managed to get Damn Small Linux going by just inserting a CD into your computer's CDROM drive and now have a completely alien desktop in front of you. Besides not looking like Windows, it also has a completely different set of applications ready for you that you have never seen or heard of in your life. There are also some weird and wonderful things happening in the R upper and R lower side of your desktop which just look a teeeeny weeny bit foreign to you. Can you really work this without going back to your Windows ™ installation? This intro is trying to help you put some sense in the malarkey.
So, let’s start with the L upper corner, where all these funny symbols lurk:
Starting with the first row, from left to right we have:
Aterminal, a little program that gives you access to DSL’s command line options. For every Linux nerd/geek/anorak, this harnesses most of the power in their operating system, but maybe, just maybe you won’t need it at all. At least not yet.
Beaver (http://www.nongnu.org/beaver/) is a nice little editor with plenty of features for coders and people who like their editors lightweight but feature rich.
The DSL Panel is the main control panel of DSL: here you can adjust the configuration, check the hardware, setup your network, all easy and intuitive.
Dillo (http://www.dillo.org/) is one of two browsers present on the desktop. Dillo is lightweight, lightning fast and good enough for most websites. Especially if your computer is an old and rather creaky one, the resource efficient browser will blow you away.
Emelfm (http://emelfm.sourceforge.net/) is your tool to explore directories and move files around. Very helpful.
Firefox (http://www.mozilla.com/en-US/firefox/) is the second browser on your desktop. More resource hungry but also richer in features, this gives you the perfect browsing experience.
AxyFTP (http://www.wxftp.seul.org/) is the convenient way of moving files from computer to computer via the popular ftp protocol.
MyDSL is the panel that will help you expand your experience with Damn Small Linux: by choosing specially prepared packages of the most popular applications (OpenOffice, Abiword, Instant Messengers, etc). See also here.
Rdesktop (http://www.rdesktop.org) is a program that helps you to connect remotely to another desktop. Very helpful to connect to Mum’s desktop when she doesn’t know how to configure the printer.
Siag (http://siag.nu/) is an excellent spreadsheet rivalling Excel’s prowess. With xls2cvs you can easily import Excel’s data.
Sylpheed (http://sylpheed.good-day.net/en/) is Damn Small Linux ‘s featured email client. Easy to configure, easy to use and with a plethora of features it will make you forget Outlook in an instant.
Ted (http://www.nllgg.nl/Ted/) is a feature rich text processor fully file-compatible with the dreaded MS Word.
VNCviewer (http://www.cl.cam.ac.uk/Research/DTG/attarchive/vnc/xvncviewer.html) to help all those geeks to connect to other computers via a virtual network. Another great way to connect to mum’s computer (and the office).
XMMS (http://www.xmms.org/) is the coolest multimedia player out there. It plays your music files even on a seriously underpowered computer and does so in style. Very clever piece of technology.
Xpaint (https://sourceforge.net/projects/sf-xpaint/) is a simple paint program. It doesn’t have the features of Photoshop or the Gimp, but the computer you’re putting Damn Small Linux on probably couldn’t run either.
Xpdf (http://www.foolabs.com/xpdf/) is a light weight but fully functional PDF viewer, replacing such bloatware as Adobe’s Acrobat reader.
XZGV (http://rus.members.beeb.net/xzgv.html) is a picture viewer that helps you to keep track of your vast collection of pictures that are somewhere on your hard drive.
Now that you familiarized yourself with the applications on the right upper side of your desktop, let’s have a look at the opposite side:
This little gadget does two things:
The upper half is stuffed with audio controls.
The lower half helps you mount your hard disks, Cdroms and floppies. Without mounting your drives, the computer does not know where to look for them.
Then, in the upper right corner, we find this amazing contraption:
This shows you how busy your computer is handling Damn Small Linux: how much ram is being used, how busy your CPU is, how long the machine has been on and how much space you are using on your hard disk.
Genius, isn’t it?
Last but not least, there is the bottom of the screen:
On the left you see four little squares: these represent the four workspaces that Damn Small Linux gives you: In comparison to Windows, where you have to stack your applications on top of each other, DSL gives you the opportunity to place your applications on 4 different workspaces, making your screen clutterfree. You can switch between those screens by pressing the little arrows, or by using the combination Alt F1- F4, or by clicking on one with your middle mouse button. So, for instance you could have Firefox running on screen one, Sylpheed on two and Siag and Ted on screen three.
Genius, ay?